Appearance
服务管理
当团队成员被项目管理员授权开发项目后,团队成员可在"项目详情"——"详细信息"标签页中,点击表格下方的"进入开发工作台"按钮跳转至项目的服务列表。
新建API
点击"新增服务"按钮后,在弹框中选择API的接口类型,填写好API的名称、描述后,点击确认按钮完成API的创建。

点击"新增服务"按钮可新建API

新增服务弹框
接口类型仅用于管理服务列表,服务设计中可以创建任意类型的服务
编辑API信息
在服务列表中,项目开发者可在目标服务的"操作"列中,点击"编辑"按钮,在弹框中修改API的名称、描述后,点击确认按钮完成API信息的编辑。

点击后可修改API信息
提交/停用/重新启用API
在服务列表中,项目开发者完成API设计后,可在目标API的"操作"列中,点击"提交"按钮对API进行提交操作,此时API设计状态将变为"已提交"。

点击后可提交API
发布API后,点击"停用"按钮即可对目标API进行停用,此时API设计状态将变为"停用"。

点击后可停用API
停用API后,点击"重新启用"按钮即可重新启用API,此时API设计状态将变回"设计状态"。

点击后可重新启用API
删除API
在服务列表中,项目开发者可在目标API的"操作"列中,点击"删除"按钮,在弹出的提示消息中点击"确认"按钮完成API的删除。

点击后可删除API
设计API
新增服务后,项目开发者可点击目标API所在行的"设计"按钮,跳转至API设计界面对API进行设计。

点击后跳转至设计页面
API设计界面主要分为三部分,即左侧控件工具箱,中部工具栏及画布区域和右侧属性窗口。
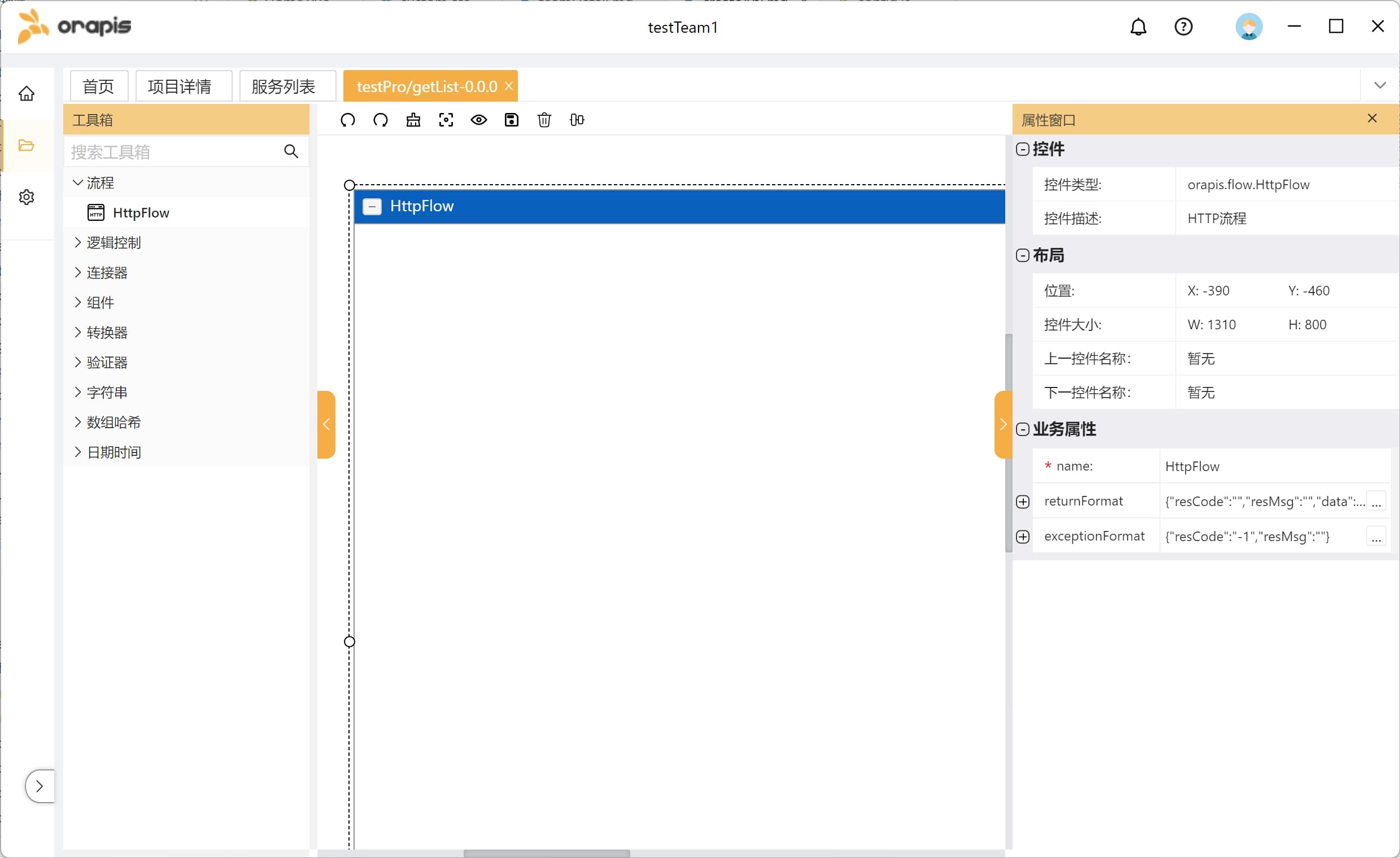
API设计页面
- 左侧工具箱包含流程、逻辑控制、连接器、组件等控件类别,设计者可在搜索框中输入控件的名称或描述筛选出想要拖拽到画布的控件。

若拖拽了多个控件/节点到画布中,控件/节点相互间会自动连接
- 中部工具栏包含了撤销重做、清空画布、全局居中、查看代码、保存流程等功能,设计者可点击对应的按钮进行清空画布,居中画布控件、保存设计好的流程等操作。

点击"查看代码"按钮后可查看流程图的具体代码信息
- 当设计者选中了画布内某个流程、控件或节点时,右侧的属性窗口会自动弹出并显示该流程、控件或节点的属性、布局和业务属性等信息。设计者可在业务属性表中修改流程、控件或节点的业务属性信息。

节点业务属性表
- 在流程较为复杂的情况下,设计者可通过点击左侧工具箱和右侧属性窗口旁的橙色按钮对工具箱及属性窗口进行折叠处理,以扩大画布区域方便流程设计。
⚠️ 注意:
- 一般而言,在拖拽其它控件前,设计者必须从流程类别中选择任意一个流程并拖到画布中,否则直接拖拽其它控件会弹出错误提示。
- 在左侧工具箱拖拽某些控件/节点到画布后,控件/节点右上角会显示一个小小橙色的感叹号图标,不必惊慌,这仅仅是代表该控件/节点中的必填业务属性没有填写完整,设计者可选中该控件/节点,在弹出的属性窗口-业务属性中把带有红色*的属性信息填写完整即可。
- 关于各流程、控件、节点的使用说明详情请参阅快速开始